

GarageBand will ask you about your input settings. For your new project, select Empty Project then click Choose.
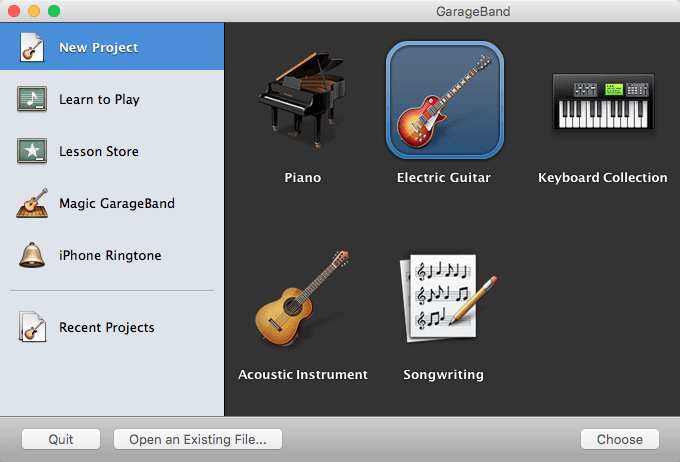
I prefer using AudioMonitor because it’s way more lightweight and straightforward, but GarageBand works fine too.Īll you need to do is open GarageBand and make sure you’re starting on a blank slate, i.e. GarageBand is typically used for musical instruments and recording projects, but if you don’t want to download a new app, GarageBand also has a live monitoring feature. You should hear your own voice play back to you in realtime, which means live monitoring is working. You can test it out by turning up the volume on your computer and speaking into the microphone. When you’re all set, click Play Through to turn on live monitoring. Otherwise, choose the name of your accessory in the drop down menu when it’s connected.Īlso verify the output source is correct at the bottom. If you’re using your Mac’s microphone, keep the Built-In Microphone and Internal Microphone options selected. Before you turn on live monitoring, make sure you select the proper input at the top. Once you can launch AudioMonitor from Applications, you’ll notice it’s a very basic and lightweight app.

Audio through program for mac install#
Drag that icon over to the Applications folder on your Mac to install the program. The only one you need to be interested in is AudioMonitor. When you download the program, it’ll reveal itself as a package of contents. Note that it downloads as “MTCoreAudio” but for our intents and purposes, the application itself is AudioMonitor. Download AudioMonitorĪudioMonitor is a free application for OS X that lets you monitor and edit the audio input coming into your Mac. Note: This will work for both your Mac’s built-in microphone as well as third-party microphone accessories.


 0 kommentar(er)
0 kommentar(er)
